Microsoft Teams is, above all else, a collaboration platform. One of the most beneficial features of using Teams is the ability to easily share files with your colleagues and even work with them on those files simultaneously. Following is a breakdown of the basics when it comes to sharing files in Teams.
Find your files
As you may already know, every Team you set up is made up of channels. When you set up a new Team, you are automatically given a “General” channel. If you feel you need more specific subgroups beyond that, you simply add those as new channels within your Team. For every channel you set up (and for the General channel), a new folder is automatically created in the SharePoint library. All the content related to each channel is stored in SharePoint, allowing members of that Team to work on files from SharePoint as well. Once a file is uploaded to a channel, you simply go to the Files tab within that channel to find it. (You can also locate it directly within SharePoint, but finding it in Teams is by far the more straightforward method.)
Share your files with Team members
Method 1
Again, files uploaded to a Team channel are stored under the Files tab. Every member of the Team has access to those files. However, if you need to bring attention to a file for Team member or members, here’s how you let you them know. Simply click on the share icon as seen in Figure 1 below:
From here you will get a pop-up allowing you to enter members’ names and a message as to why you are sharing the file. You can also click on the “eye” icon to set the parameters of what you want them to be able to – or not be able to – do with that file:
The team member will be notified via email in Outlook that a file is being shared with them. If you’ve allowed the member or members to edit the file, they can now do so in real-time, even if you are still inside the file working on it yourself. Their changes will be synced and merged as they work.
Method 2
You can also share a file with someone within a Chat. You simply go to into your chat window and click on the + sign at the bottom right of your chat window and then follow the prompts, as you see here:
Can you share files with colleagues not in your Team?
Yes! There may be times when you need to share a file with someone who is not a member of the specific team where the file is located. For instance, a member of the Sales Team may need to send a signed contract to a member of the Accounting Team so the customer can be invoiced. This would be a case of sharing a file but not allowing collaboration/editing of the file. In this case, you follow the same steps as in Method 1, but be sure to check off the “can view” button so they can’t edit the file. There may be other situations where you would like outside editing from a colleague not in your team. In this case, be sure to change your selection to “can edit”.
Can you share a file with someone outside of your organization?
To share a file with someone who is not in your organization, let me first give you this important caveat: ONLY share files if you are sure you aren’t breaching your organization’s security policies by doing so! If you are 100% sure you are allowed to share a particular file, there are two methods: 1) If they have Teams, you can give them guest permissions within your team. 2) If they do not have Teams, you can open the file outside of Teams (e.g., in Excel or Word) and share from those places directly. (Or download the file and attach it in an email.)
I hope these simple instructions make your work collaborating in Teams a stress-free experience!

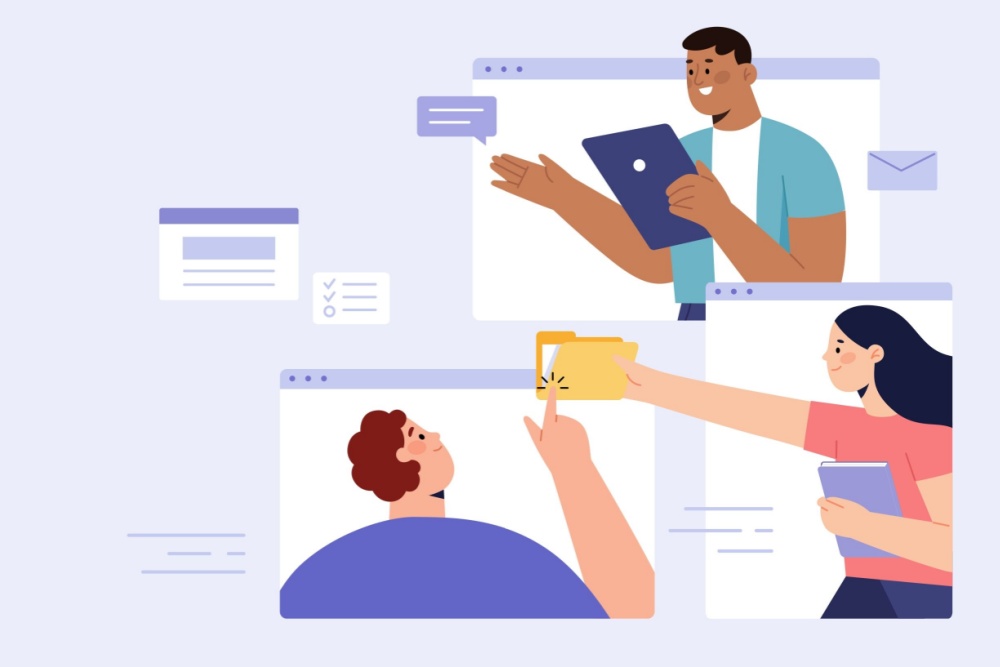







0 Comments