Whether during a general discussion within a channel or in a private group chat, there are numerous ways to take control of a conversation in Teams to keep it focused and organized. Here are a few tips.
Title your conversations
Giving important messages a title can help them stand out and make them easier to find later. It’s best to give titles to only the most important conversations that you want to track.
To add a title as you’re composing a new conversation: Click the Format icon (an “A” with a pencil) at the left end of the toolbar below the text entry field. The message composing window will expand up. On the line that says “Add a subject,” type in a title, then type your message below. Click the Send arrow at the bottom right of the message composing window to post your conversation with its new title to the channel.

You can also add a title to an existing conversation. Move the cursor to the upper right of the initial message in that conversation and click the three-dot icon that appears. Then select Edit from the menu that opens. From there you can now click the Format icon as described above and follow the same steps. When done editing, click the checkmark at the bottom right of the message to re-post your conversation with its new title.
Turn a conversation into an announcement
If you want to make a conversation really stand out, you can turn it into an announcement. Click the Format icon in the lower left of the message space. Then, at the top left of the message box, click the New conversation drop-down. Select Announcement.

A field appears where you can type a large headline for your post and, if you like, include a background image or color to make it stand out even more.

By default, everyone in a channel can reply to conversations, but you might not want that for an announcement. If you click the “Everyone can reply” drop-down at the top of the message composing window, select “You and moderators can reply” if you want to limit responses.
If you want your announcement to appear in more than one channel, select “Post in multiple channels”, click the “Select channels” button, and on the panel that opens, check the boxes next to the channels you want to post your conversation to.
Mark a message as important
One other way to bring attention to your message in a channel conversation is to mark it as important. Once you post it, Teams will immediately alert the other people in the chat to read your message. They will be reminded to do so every two minutes for 20 minutes. Obviously, you should only use this function for a truly urgent matter.
To mark a message as important, click the Format icon. The message composing window will expand up. At the right end of the text formatting toolbar, click the three-dot (More options) icon, and from the menu that opens select Mark as important.

Give chat conversations a group name
If you are in a multi-person chat – or plan to start one – with people you expect to chat with (as a group) often, a great organizational tool and time saver is to name your chat group. Here’s how.
When starting a new group chat, click the down arrow in the top bar (where you would normally enter people’s names) to expand. Now you can enter a new Group Name before adding people to the group.
For an ongoing (pre-existing) chat with multiple people, simply click on the pencil icon to the right of the list of names. Now you can create a new group name.

For example, if you already have a group of colleagues you go to lunch with every Tuesday, and you use chat to pick your destination, you could rename that group as “Tuesday Lunch Crew”. This will make it much easier to find them and continue the conversation when the next Tuesday rolls around. And maybe leave more time for the actual lunch!

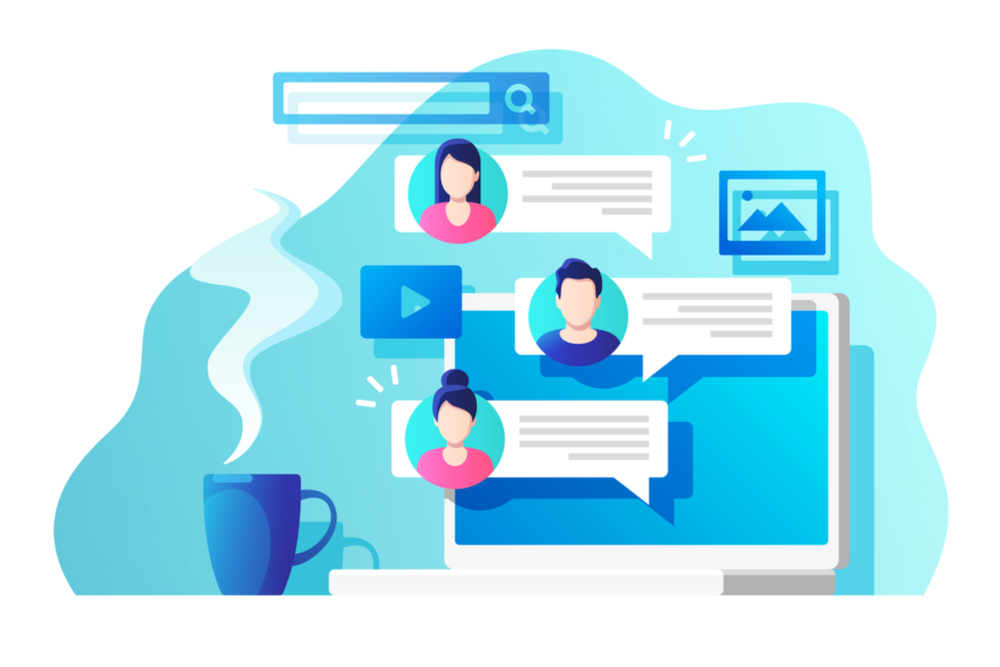



0 Comments