Today I want to talk about four ways to record your Teams meetings… and one brand new way to do that as well. When I say “record” here, I am talking about creating a record of the meeting. That record could be audio only, audio and video, or text.
Why should you record your Teams meeting? Because it is a good management practice. Here are two complaints I have repeatedly heard about organizations over the years.
- We do not know when a decision has been made.
- No one recalls what we discussed at the meeting.
(On that last item, maybe it is more accurate to say that no one has the same recollection of what we discussed at the meeting.)
You can head off both complaints if you document your meeting in some way. I get it. Taking notes is time-consuming. And then you must distribute the notes to the meeting participants. You might have to revise notes based on feedback from others. Who has time for all that? Well, let me ask you this: who has time to hold the meeting a second time?
Let me also say this. If you work in a dysfunctional team, note-taking is not the first thing you should worry about. If your team has trouble sticking with a decision, team members may blame that on a lack of communication about the meeting and decisions that were made there. But it is likely that there are other problems that are undermining the team’s ability to make and keep to a decision. (Got trust?) If you want to learn more about this, you can start with this book.
Let Your Teams Meeting Work for You
Allow me to expand your consciousness for a moment (who let Timothy Leary in the room?) We are used to thinking about meetings as these ephemeral things. The meeting only exists as a Calendar invite, one that will disappear in time as Exchange purges itself of old data. There is no “object” that we can modify, annotate, store and later search. We can do that with email or a document, but not a meeting.
Not, that is, until now. It took me a while to fully appreciate that each Teams meeting is a workspace that contains all the details about the meeting. That includes who was invited, who was there, when the meeting was held… and (if you like) what was said. Not only that, but you can also go back to the meeting workspace and revisit any of that information.
Mind blown!
Five Ways to Record Your Teams Meetings
If I have convinced you that you (or someone) should record your Teams meetings, the next question is, “how can I do this?” Here are five options:
- Turn on video recording.
- Publish the transcript from your video recording.
- Use the Wiki tab in the meeting workspace.
- Add a OneNote tab and use that to record your Teams meetings.
- Let Teams itself record the meeting.
Let’s take these in turn.
Turn on Video Recording
This might be the simplest option of all to record your Teams meetings. Just turn on video recording. You will want to let everyone in the meeting know that you are going to start recording the meeting. This is especially true if you are recording a meeting with participants from outside your organization. Letting them know you are going to record the meeting gives people a chance to drop off if they object to being recorded. When you start the video recording, Teams even lets all participants know that the recording is taking place. One nice side benefit of video recording: you can turn on closed captioning, in several languages. Your colleagues in Colombia might appreciate being able to listen to the meeting in Spanish, even if they have some mastery of English.
By default, Teams used to store meeting recordings in its Stream service (think of it as a video jukebox for the organization). Stream has some nice features, but it was not designed for sharing with parties outside your organization. So, Microsoft recently changed the recording default. Now, Microsoft saves your video recordings to OneDrive, which has easier sharing controls.
Publish the Transcript from Your Video Recording
When you use video to record your Teams meetings, Stream also produces a transcript of the recording. If you are the meeting moderator, you can access and download this transcript. I will talk about a simpler way to do this below, but this is a nice option to have available.
Use the Wiki Tab in the Meeting Workspace
When you create a meeting in Teams, it creates a resource that looks a lot like a channel. One thing you get automatically is a Wiki tab. A blog commenter has pointed out to us that this Wiki tab is far from a complete Wiki; point taken. But it serves its purpose as a place to record meeting notes.
I have used the Wiki tab to record notes for a meeting, documenting the notes as the meeting went on. By the time the meeting ended, I already had the notes complete and was able to post a link to them in the Conversations tab for the meeting. Done and dusted, as they say.
Use OneNote to Record Your Teams Meetings
I prefer OneNote over the Wiki tab in Teams. OneNote supports attaching files, pictures, and the like to a page, along with notes. It also supports multi-author editing (spread the note-taking love!). It is also easier to access OneNote outside of Teams if you have that need.
OneNote is not automatically added to a Teams workspace, but it is easy to do. Click on the + sign along the top navigation to add a new tab and select OneNote when you see its tile come up. That’s it!
Let Teams Itself Record the Meeting
Here is the latest option for recording your Teams meetings. It looks cool to me! Microsoft is rolling out the ability to have its Artificial Intelligence “back end” (a technical term meaning, “I don’t really know how or where this happens”) automatically transcribe the meeting notes. As each person in the meeting speaks, the magic transcriber figures out who is speaking and creates a speech-to-text record of what that person said. The record is available in the Chat portion of the meeting workspace.
How easy it that?
Yes, you might need something more than a literal transcription of what was said in the meeting. But with one of these meeting recording options, you can focus on summarizing the discussion, posting actions, noting decisions, and the like. You know, all the stuff you are paid to do.
Try out one of these options for recording your Teams meetings and let me know what you think!


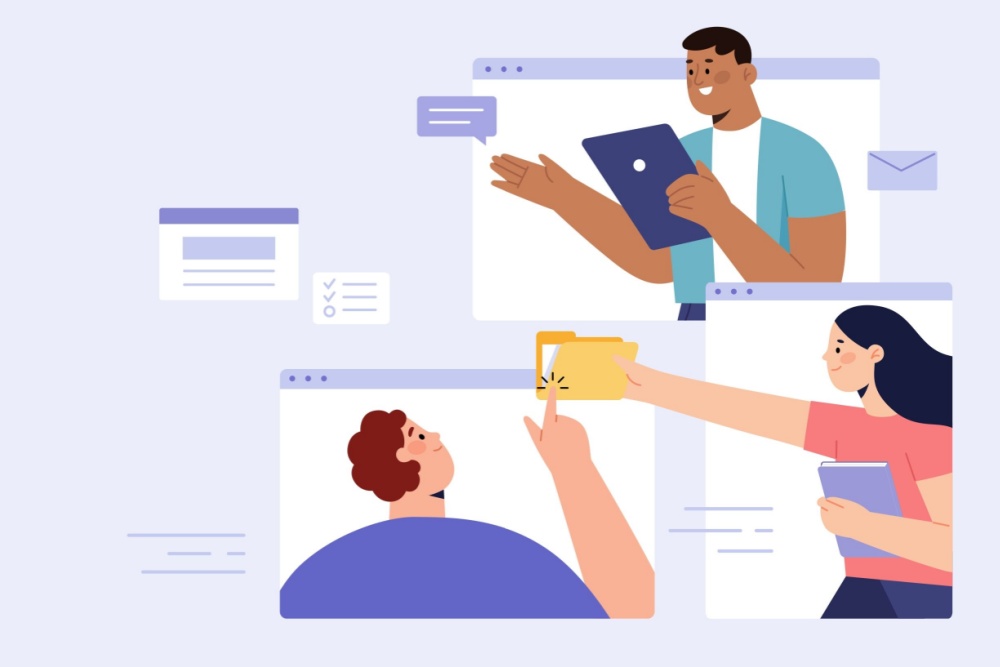


0 Comments