Let’s say you are in the middle of a chat with another person – or group – in Teams, and there is something that you just can’t convey in words. Well, then maybe it’s time for a little “show and tell”! Earlier this year I did a post on how Microsoft was developing new features to help enhance the hybrid workplace. One of those features was the ability to record a short video clip while in a Teams chat and then post it inside the chat for your fellow chat-mates to see. I just discovered we now have this feature here at CGNET. And it’s super-easy to use!
Step-by-step instructions
To record a video clip inside of a chat, follow these simple steps:
- Below the text box inside your chat, click the camera icon next to the send button:

- This will activate your webcam and a recording window will pop up so you can see what you are recording (yourself or whatever else you might have your camera pointing to).
- Click the red record button and record up to one minute of video, with or without audio (which you control with the microphone icon, as you see below). You can stop and start as much as you need to during the one minute.

- When you are done, click the pause/record button to stop recording, and then click Review.

- If desired, you can trim your clip by dragging the purple bars in from each end. Once you are done reviewing and/or editing your clip, you have options: If you are satisfied with your mini-masterpiece you can click Send to post your clip within your chat. If you are not happy, you can either click Record again, or simply close the window and confirm you wish to delete the recording.

Wait, not so fast
Not yet seeing that video camera icon anywhere? As I said, Microsoft is rolling this feature out, and your Team’s client may not have it just yet. You – or your IT team – can check for updates, but assuming you are up to date, you’ll have to be patient and check back every now and then.

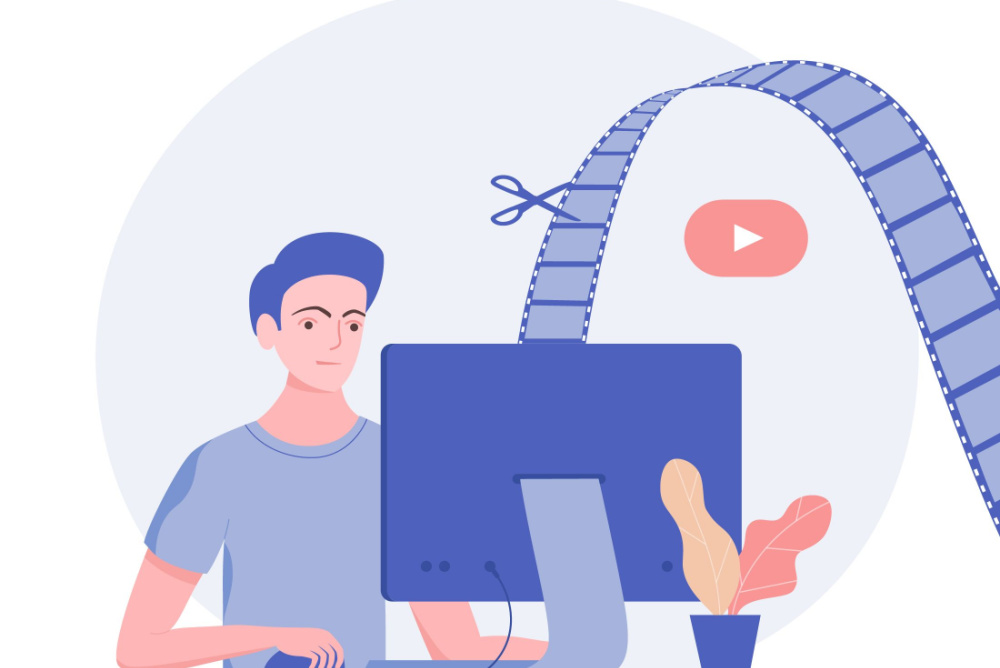



0 Comments