In my last post I got all excited about the streamlined sharing experience in Office. You wouldn’t know it, but that whole experience was a detour from today’s post: how we use Teams to manage our projects. We’re working with a new customer that has asked us to help them assemble their IT program, stressing collaboration and teamwork. What better way to get there than by using a collaboration tool to manage the project? Kind of a “meta” thought.
Side Note: for Slack users out there, you can do most or all of this on that platform as well. I’m writing about Teams because we use it more than we use Slack. But choose the tool that works for you and your organization!
Managing Projects in the Open
When this customer was checking our references, one of the feedback items they heard was that it would be nice to have a little more visibility into how the project was proceeding. That was great feedback, and led us to set up a Team for managing the project. We experimented in the past with using SharePoint sites for this purpose, but found that they didn’t support the kind of immediate communication you often need in managing a project with your customer. So we opted to use Teams to manage this project. And (bonus points) we decided to load our project schedule into Teams, using an app called Planner.
Planner Helps Us Manage Tasks
We’ve written about Planner before. It’s a kanban-type of planning tool, similar to Asana and Basecamp. It focuses on the key items most people need to manage their project: tasks, timelines and owners. We always create a project plan using Microsoft Project. But our customers often don’t use Project, so sharing the project plan means converting it to PDF, which creates lovely scissors-and-paste-glue moments as people try to follow along. We thought we’d use Planner as a simpler interface, one we could use to view and manage project tasks.
After we set up the Team (notice that we prepend our Team names with EXTERNAL if the Team includes customer “guest” team members) we added Planner to the menu, like this.


I was hoping for a one-click experience loading all the Project task information into Planner, but that doesn’t exist (time to check the roadmap!) There is a way to link your Project plan and Planner plan, but I was in a hurry and just recreated the tasks. This caused a panic for my colleague Tim, since most of the tasks are his and Planner generated an email every time I created another task. Once I got Tim off the ceiling, I could step back and view the project in calendar view and in a “board” view.


Group Conversations Quickly Finalized the Schedule
One of our first tasks in any project is to finalize the schedule. We adjust for the actual start date of the project, as well as dates when the customer is not going to be available (e.g., Board meeting weeks). As I posted the schedule update, we noticed that two on-site sessions were planned to happen the day after they were scheduled–not at all realistic, given I will have to fly to get there. The customer’s project leader and I were able to hash out the dates that would work for each of those sessions, and get them onto the customer’s calendar. Here’s a sample.

That entire exchange took perhaps 30 minutes (check the timestamps) and saved me countless email conversations. We got both meetings scheduled quickly and easily.
I wrote last time about working in the same “context.” This exchange is another great example of that. We were able to go back and forth, pick some dates for the meetings that would work for everyone, and get the start dates for these meetings (as tasks) set, all without leaving Teams. Plus, I was able to check off some tasks as being completed, which I always enjoy (something about endorphins).
And Don’t Forget About Outlook Integration
 We’re also able to schedule meetings in Outlook, and have them show up in our Team channel. As the meeting organizer, I can see who has accepted the invitation and join the meeting right from here.
We’re also able to schedule meetings in Outlook, and have them show up in our Team channel. As the meeting organizer, I can see who has accepted the invitation and join the meeting right from here.
Next we’ll tackle taking and posting meeting notes in the Teams channel. But this is a good start. Hopefully you’ll have some thoughts about how you can use Teams in your organization to streamline work!


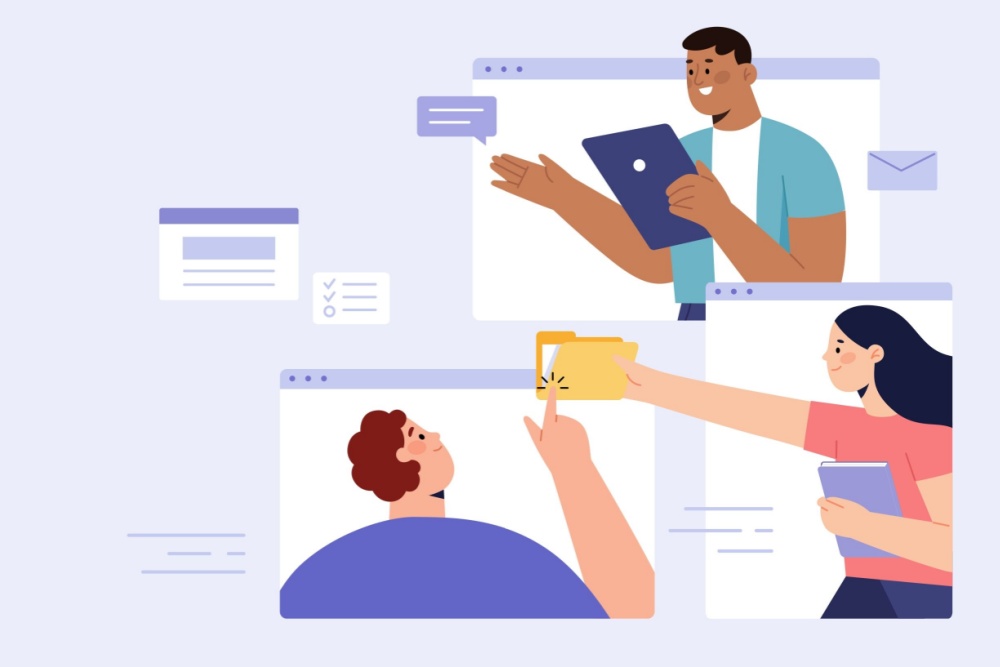


0 Comments