Microsoft is constantly improving its search. If you’re like me, however, you’re not getting the most out of it. Here’s a way to improve how you use Microsoft Search.
Be aware that Microsoft customizes each search not only to what it perceives as your needs, but also to each different place it appears. They see this as helpful, but it can make it hard to talk about. My Office 365 configuration is probably different from yours, so what I point out may not work the same for you.
I use Windows 10 with Bing as the default search engine. My organization does a lot of work in Microsoft Teams. We do some SharePoint, but it’s not that significant. I have a lot of folders in OneDrive (for Business), including my desktop and documents folders. All the OneDrive stuff is sync’d to my computer.
I write a lot of proposals, which means I’m constantly trying to reuse stuff I wrote in previous proposals. I used to find this material by looking in my files, which were mostly organized by client. I’d have to remember what I’d done for each client and then look for the proposal or report where that nugget I wanted to use again existed. This took time.
The Better Way
I just found a better way to do it. I go to my Windows search box in the lower left corner of my desktop and type “proposal.” This brings up what Microsoft considers the most relevant results, which you may like, but I want more. I click on “Search the web,” which pops up a little blue box with “Open results in browser.” This opens a Bing search in an Edge browser window.
This opens a standard Bing search, except for the link right under the top navigation bar, which says, “Show results from Cgnet Services International, Inc.” I forgive them for misspelling CGNET and click on it. This opens up three cards, sort of like Fluxx cards, reading: Sites, Files and Teams. Clicking on Sites gives me 8 SharePoint sites with material about proposals. Clicking on Teams produces recent comments on proposals my colleagues have left on our Teams sites. But I’m interested in Files.
The Big Search
Clicking on Files brings up the 8 files Microsoft considers most relevant. They may be the right ones. I want to see more, so I click on “See more results on Office.com” at the bottom of the list.
For me, this is where it gets good. Up comes a huge list of the most relevant files related to proposals, and they come from a lot of places: my OneDrive, the OneDrive of any of my colleagues who are sharing it, any public (within the company) SharePoint libraries, my desktop and any folders on it, and my documents folder. This is pretty much any place I put documents.
The quality of the search is pretty good. The results are very relevant, with most of the best stuff near the top. I’m impressed. By going through this list, I’m able to see all the stuff relevant to proposals without having to look in all these different folders. In other words, it’s a good, comprehensive search.
The Fine Print
In order to make this process work, Microsoft Search for Bing must be enabled in your instance of Office 365. It seems this will be done by default over time, but at this point it may depend on how your version of Office 365 is updated. You can check whether it’s enabled by going to Office 365/admin/Settings/Microsoft Search/Configurations. There is a link to allow use of Microsoft Search in Bing, called “Set Up.” If clicking this shows the button is on, all is good. Otherwise, turn the button on.
If the method in the above paragraph doesn’t work, you might try one of the methods for earlier updates, such as Steve Goodman’s “How to Enable Microsoft Search in Office 365.”
Not all the Microsoft Office applications currently have Microsoft Search included in their search. Ultimately, you will be able to get to the big search, as well as searches optimized for each application, from all the Windows and Web Office apps. I’ve tested it from SharePoint and OneDrive with good results. So far, it’s not so good in my desktop version of Microsoft Office 365 ProPlus.
But wait, there’s more!
Microsoft Graph Connectors are now in preview. They will allow you to include material from a lot more places into your Microsoft Search, including on-premises Windows file shares, on-premises SQL server databases, non-SharePoint enterprise websites, and more. If you get the preview and somebody with the right permissions is able to configure it, you can try this now.


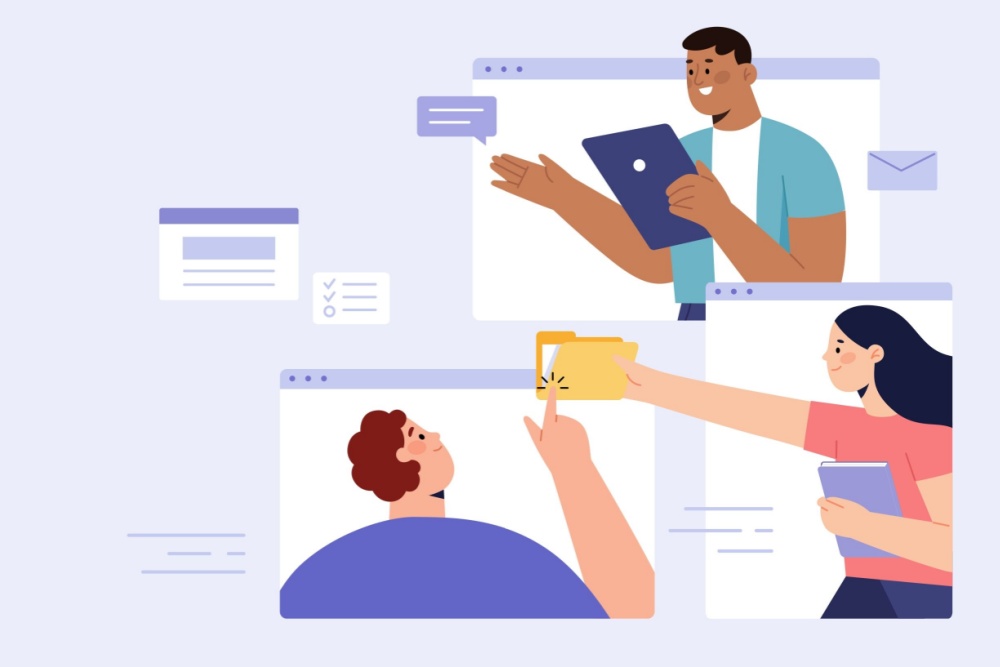


0 Comments