Microsoft has rolled out a new Teams feature that I really appreciate. It lets me open a Teams meeting in a new window. If you use Teams for calling, it will also open a call in a new window.
It’s All About the UX
Why did Microsoft give users the ability to open a Teams meeting in a new window? It all comes back to the user experience (UX, if you want to be hip. Or CX—Customer Experience—if you want to hang with the cool kids). Allow me to explain.
Previously, your Teams app gave you only one window into everything Teams. You couldn’t open a Teams meeting in a new window. Putting all the collaboration tools into a single window was (and is) great. It brought several functions together in one workspace:
- Chat
- Teams (and Channels)
- Calendar
- Calls (if you’re using Teams as your phone system)
- Files

The challenge was that when you joined a meeting, the workspace was mostly taken up by the meeting. This was fine if you just wanted to talk. But if you wanted to stop and pull up a file from some Team or Channel, you couldn’t switch to a new window. You had to navigate back to the Teams workspace (from the meeting section), find what you wanted, then figure out how to pull up the meeting window again.
It was not an intuitive experience. Sometimes I would open Teams in a browser window along with the app. This gave me two windows into the same content. When UX designers see this kind of workaround, they know they’ve hit upon a real problem. Specify, design, code, test, launch and voila! We can now open a Teams meeting in a new window.
Here’s How to Open a Teams Meeting in a New Window
It’s easy to change your Teams setting so that you can open a Teams meeting in a new window. In fact, your Teams environment may have already been updated to make this the default experience. Whether you’re checking to see if this change has been enabled by default, or if you need to turn it on, follow these steps.
In your Teams client app, click on the circle that shows your picture (or initials). Scroll down and select Settings.
On the General tab, mosey on down to the checkbox that says Turn on new meeting experience. Now restart your Teams app and you, too, can open a Teams meeting in a new window!

Here’s an illustration where I’ve started a meeting (with my Cape Town beach background) that’s in one window, while my Teams workspace is in another window.

One final thing to note. Notice how the meeting controls are now at the top of the window. This is another UX/UI win. Before, the controls were scattered about the window. Now, just look up to the top of the window to find what you need.
Teams continues to innovate at a rapid pace. That’s a good thing, since many of us continue to work from home and depend on a tool like Teams to make working easier.


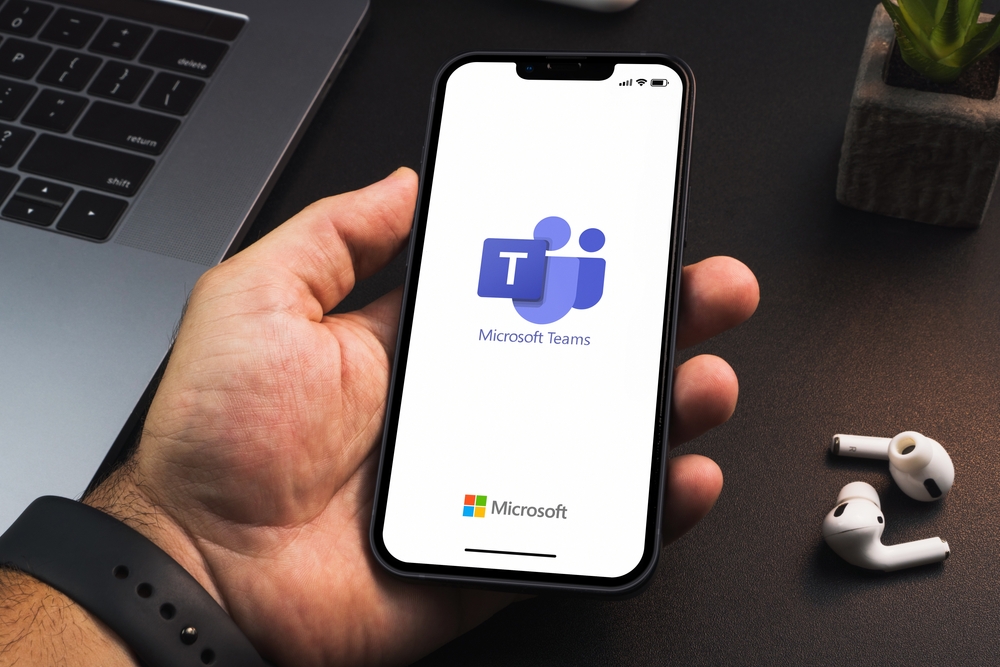
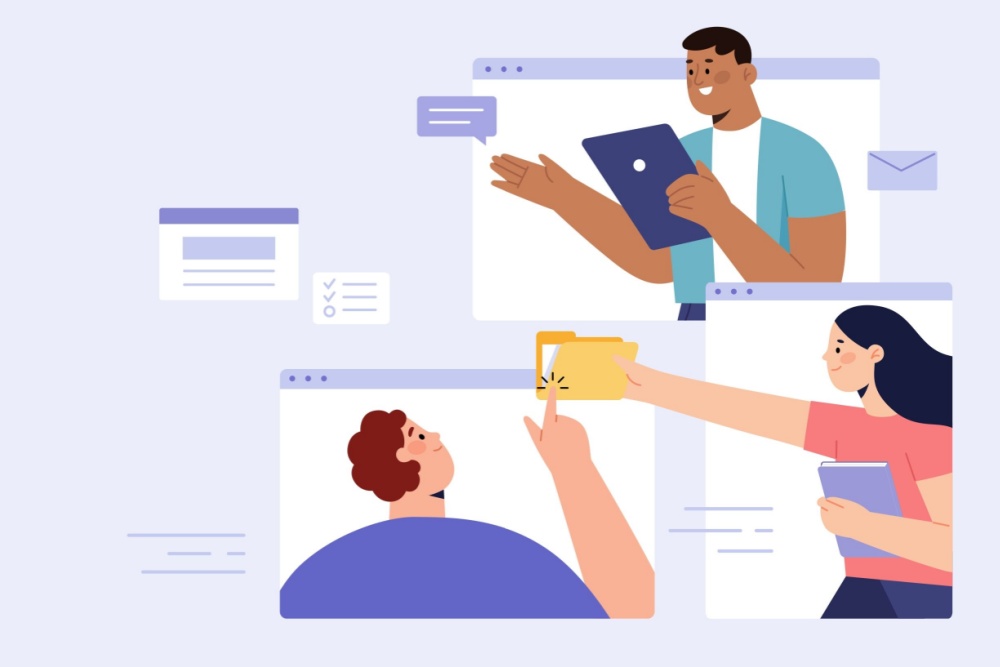

0 Comments
Trackbacks/Pingbacks