Version control is a crucial feature in Microsoft 365 that helps you manage changes to your documents (including spreadsheets and PowerPoint presentations). It is a great way to collaborate more effectively, and to maintain a history of the edits to the document. I personally find it to be extremely useful as a reference tool throughout the evolution of a document. (It has also saved me from some huge headaches when I realize a prior version was significantly better than the one I have just edited. Just a couple of clicks, and the older version is brought back to life!)
If you’ve never taken advantage of this feature before, here’s a simple step-by-step guide to using version control in Microsoft 365.
Understanding Version Control
In a nutshell, version control allows you to:
- Track changes
- Revert to previous versions
- See who made specific edits
Version control is particularly useful in collaborative environments where multiple people work on the same document. It also provides accountability and improves workflow by maintaining a clear record of the document’s evolution.
Enabling Version History
Most Microsoft 365 apps, like Word, Excel, and PowerPoint, automatically save versions of your documents. Here is how to access this history.
On a PC
There are two different ways you can access version history on a PC:
- Open your document. Click on the down arrow next to the title at the top, then select “Version History.”
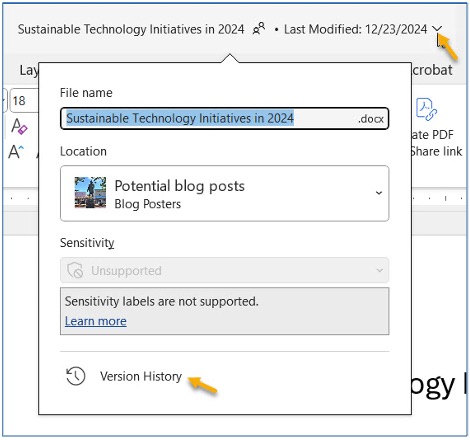
- Alternatively, once in your document, you can navigate to the “File” tab, select “Info,” and then click “Version History.”

On a Mac
The process on a Mac is similar to the first option I showed for a PC but appears slightly different. In your open document, you click on the down arrow to the right of the title and then click on “Browse Version History”:

Viewing, Restoring and Comparing Versions
Once you have clicked to open version history, a pane will appear to the right of your document. Here you can see previous versions and restore them if needed.
- Viewing Versions: In the version history pane, you’ll see a list of saved versions with timestamps and the names of editors. Click on a version to open it.
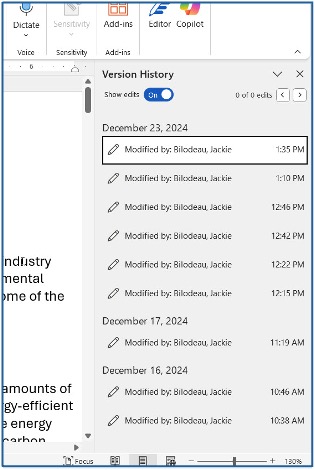
- Restoring Versions: If you want to revert to this previous version or “bring it back to life” as its own new document, click “Restore” on the upper left. You will be given the option to replace the current version with this prior version or to rename it and save it as a separate document.

- Comparing versions: If you are considering whether to replace your current version with an older version, or if you are simply trying to remember specific changes that were made and/or by whom, you can turn on the Compare feature:
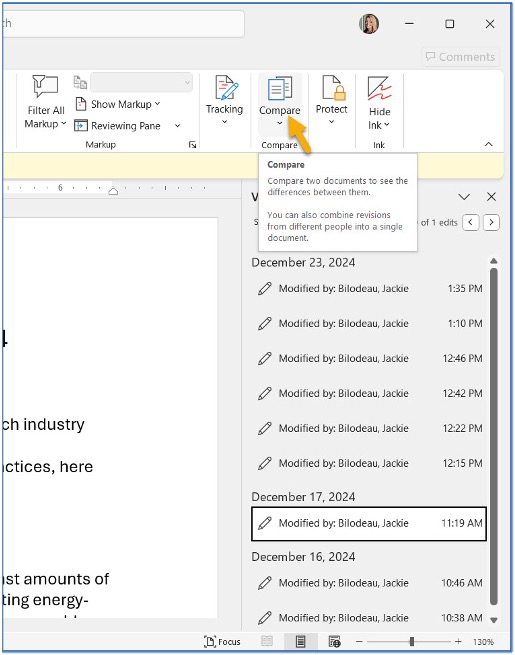
On a Mac, the Compare button is in the top left of the older version, below the toolbar:

This will show you the marked-up changes made to the current version of the document when compared to the specific older one you’ve selected.
Best Practices
To make the most of version control in Microsoft 365, do your best to stick with these recommended habits:
- Regularly save your work: Although Microsoft 365 apps auto-save, it’s good practice to manually save your work periodically.
- Name your versions: When saving significant changes, consider naming the version to make it easier to identify later (e.g. Docname v1, Docname v2, etc.)
- Communicate with collaborators: Keep open lines of communication with your collaborators to ensure everyone is aware of changes and updates.
Don’t Let History Be a Mystery!
Version control in Microsoft 365 is a powerful tool that enhances collaboration and ensures you have a reliable history of your documents. By understanding and utilizing version history, viewing, comparing and restoring versions, you can effectively manage your documents through their evolution. (And hopefully save yourself from some headaches at the same time!)

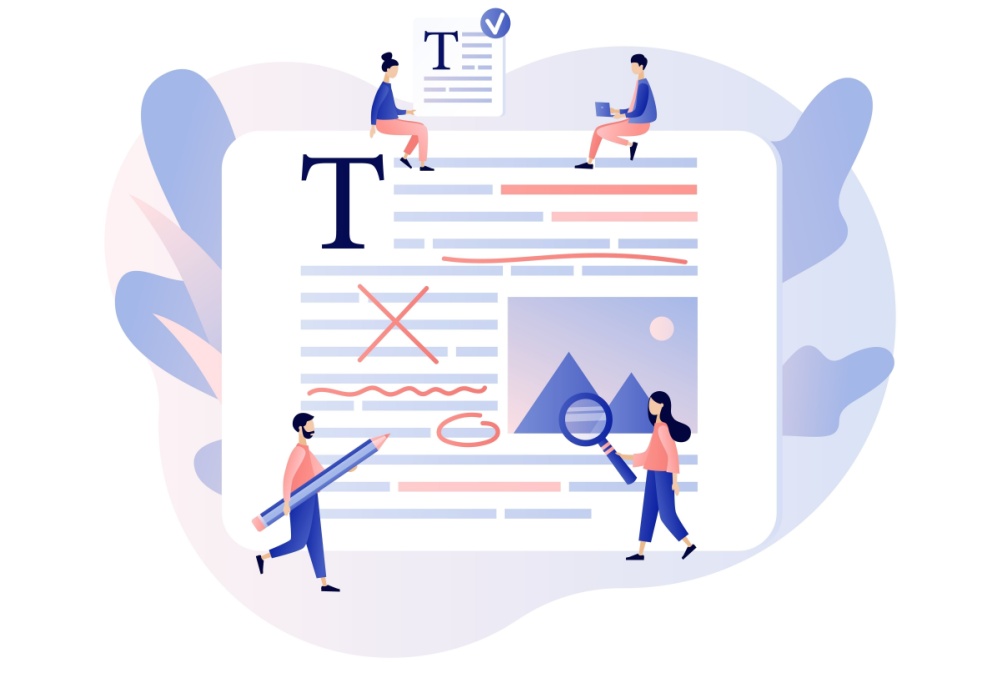



0 Comments