I haven’t written a “Teams tips and tricks” post in a couple of years. (You can read my last one here which is specific to chatting in Teams. Most of the advice should still be relevant.) So I figured I’d bang out another one today. Frankly, there are so many cool things you can do in Microsoft Teams to improve efficiency, I could probably do a unique post on this subject every week. But anyway, let’s get to today’s Teams tips.
Use commands in the search bar
Most of us have likely used the search bar in Teams to locate messages, conversations and files, but it is also the place to perform certain actions quickly and efficiently. Teams has a preset list of commands, accessed simply by typing the “/” in the search field. Here is just a small sample of some useful ones:
- /available Sets your status to available
- /away Sets your status to away
- /pop Pop out a chat window
- /goto Go to (a specified team or channel)
- /testcall Tests your outgoing phone quality
- /whatsnew Tells you the latest Teams features
- /keys Gives you a list of all keyboard shortcuts
And speaking of keyboard shortcuts…
…use them! They’re a great way to save yourself some precious time. Here are some common ones that work across all Teams channels and chats:
- Ctrl + N Create a new chat
- Ctrl + Shift + C Open your calls
- Ctrl + Shift + B Open your calendar
- Ctrl + Shift + E Open your files
- Ctrl + Shift + M Open your activity feed
- Ctrl + . (period) Open the command box
There are also keyboard shortcuts that are specific to chats, channels and meetings. Kudos to the blogger who posted this comprehensive list.
Send a chat message at a scheduled time
You might wonder, why would I want to schedule a question or comment in a chat? Well, if some genius idea comes to you at midnight, do you really want to disturb your colleague or boss with it right then? But then you worry you might forget it by morning. So typing it up in a chat and then scheduling it to be sent at a preset time is one solution. It’s also useful for the boss who wants to ask their assistant to do something, but certainly doesn’t want them to feel pressured to react and respond to the message at that moment. It’s simply the polite way to send on-your-mind messages after hours.
Here’s how it works: After typing up your chat, instead of clicking the arrow to send, right-click the send arrow instead and you ‘ll see this popup:

Note the one exception: the very first chat message you send to a new recipient will not allow this option.
Saving (and retrieving saved) messages
There are some chats or posts that you want to flag as important and be able to get to quickly in the future. Here’s how you do that. Just click the ellipsis (…) on the right side of any chat message or post in a channel and select Save message. Pretty straightforward. But how do you then get to all those messages you’ve saved? Just go back up to the search bar at the top and type /saved. The list of all saved messages will appear in a left sidebar:

Alternatively, you can click on your profile image and select Saved to retrieve them:

Pinning in channels, chats and posts
The purpose of pinning in these places is the same: To make something important stand out. But how the pin appears or is organized is different with each.
Channels
When you pin a Teams channel, it pulls it from the long list of Teams channels you are a member of and moves it to the top of the list on your left sidebar. Now you can easily find those channels you are currently working in the most.
Chats
When you pin an important comment within a chat, it moves it to the very top of the chat. Note that it will be pinned for everyone in the chat.
Posts
You can pin a particular post as well. In this case, a green “thumbtack” allows the post to stand out from the others (much like a flag in email). As with a chat, everyone in that channel will be able to see that it is pinned.
While pinning behaves differently in each of these areas, it is accessed the same way. You simply click the ellipsis to the right of the channel, the comment in the chat, or the post and select Pin from the menu. And you can always “unpin” in the same fashion.
Do not disturb!
Ever been trying to get a project done by a deadline yet keep getting interrupted by Teams notifications? Well, there’s a simple remedy. If you go to your Settings in Teams (found by clicking the ellipsis next to your profile pic) , you can adjust your Notifications to whatever settings you like. For example, maybe you want to get your missed email activity notifications just once an hour so you can focus. Or maybe not at all. Here you also have control over notification styles, as well as what activity you want notifications for in general (e.g., all activity, just @mentions.) This is where you come to control what, how often and by what method (banners, sounds) you get notified about anything in Teams. Just be sure that if this is a temporary setting change, you remember to go back and revert to your original settings.
I hope at least some of these six tips were helpful. I’ll try to do more of these posts in the future!

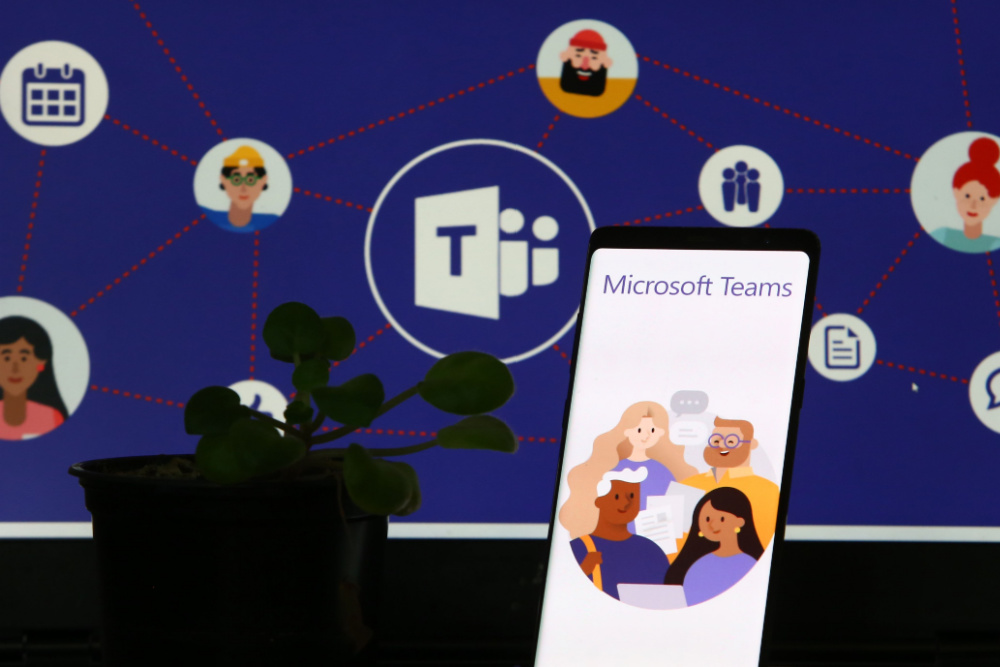



0 Comments