(Editor’s Note 7/2/2020: An updated post on using the Wiki tab in Teams can be found here.)
Being able to draft, edit and chat about the retained content within your team, from anywhere, is an important factor in improving your team’s productivity.
Introduction
The Teams Wiki tab is your notes on a channel level, that includes a hierarchy of sections within listed pages. Once you create a new page, your content gets segmented into the sections of the page you’ve made. You can then start a conversation about any of the content within your pages sections, making collaboration on notes for your team easier than ever.
Wait, What About OneNote?
You might wonder why you wouldn’t use OneNote to manage note-taking within Teams. You can certainly add OneNote as an App tab. One thing Microsoft has built into its wiki functionality that isn’t available in OneNote is support for @mentions. Within the wiki tab (and elsewhere) you can use @<user name> to bring a note to a specific person’s attention. They’ll see (via Teams notification and email notification, if enabled) that someone has “mentioned” them in a comment. From there, they can access the content and respond as appropriate.
How to use the Wiki tab
Add/Delete Pages
To get started, click on the Wiki control. Next, click on top left icon (highlighted in yellow below) to expand the Wiki menu. From there, and press on the Create a new page button (at the bottom of the screen, also highlighted in yellow), to add a page to your wiki tab.
If you want to delete a page, click on top left icon (highlighted in yellow below) to expand the Wiki menu. From there, click on the ellipsis (…) and then select Delete.
Add/Delete Sections
If you want to add a new section on the page, hover your mouse on the page, below the Tabs blog (notes) heading. You’ll see a menu appear; click on the ⊕ (Add a new section here) button to add a new section to your page.
Once you’ve created a section on a page, click on the ellipsis and select Delete if you want to delete it.
Reorder Pages and Sections
Now, what if you want to move a page or a section in a page? It’s easy to do. Just click on top left icon (highlighted in yellow below) to expand the Wiki menu. Next, click on the ellipsis and then select Delete. If you want to reorder the page or section, click on the ellipsis and then select Move up or Move down as appropriate.
Start a Conversation
To start a conversation on a section or page, hover your mouse over the section or page. You’ll see a callout icon appear (highlighted in yellow below). Click on the icon to start a conversation.
Managing Editors
Sections of your pages are automatically locked when being edited by team members and you’ll see a picture of the person editing a section next to the pages title. But note, you can have multiple sections of a page being worked on at a time by different team members, helping to speed up your productivity.
If someone goes away from their computer or device, or is just taking too long with editing, you can remove them as a section editor. Just hover over the section title, click on the ellipsis, then select Force unlock.
Conclusion
As you can see, the Wiki tab is set up to be the go to collaborating notes tool for your teams and channels.
How will you implement the Wiki tab for you team?
Next week, I’ll be going over Microsoft Teams and working with Bots.



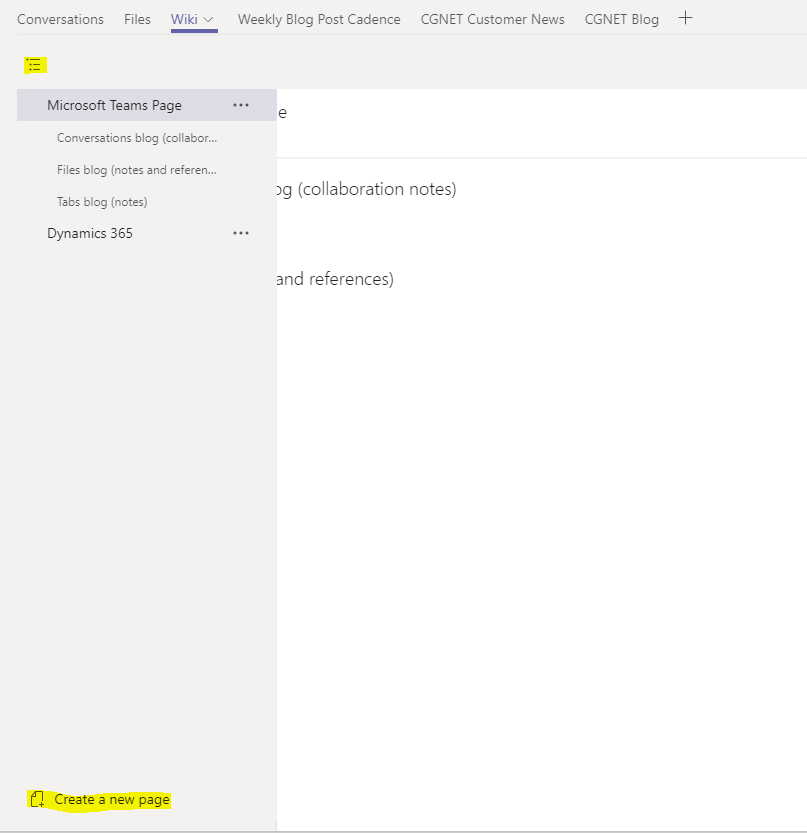
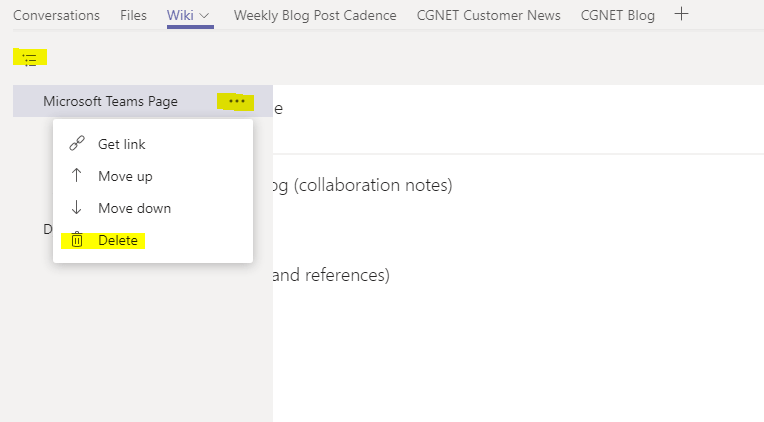

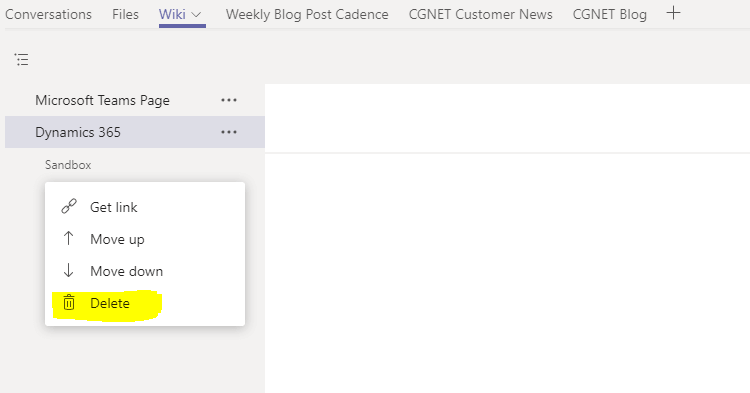
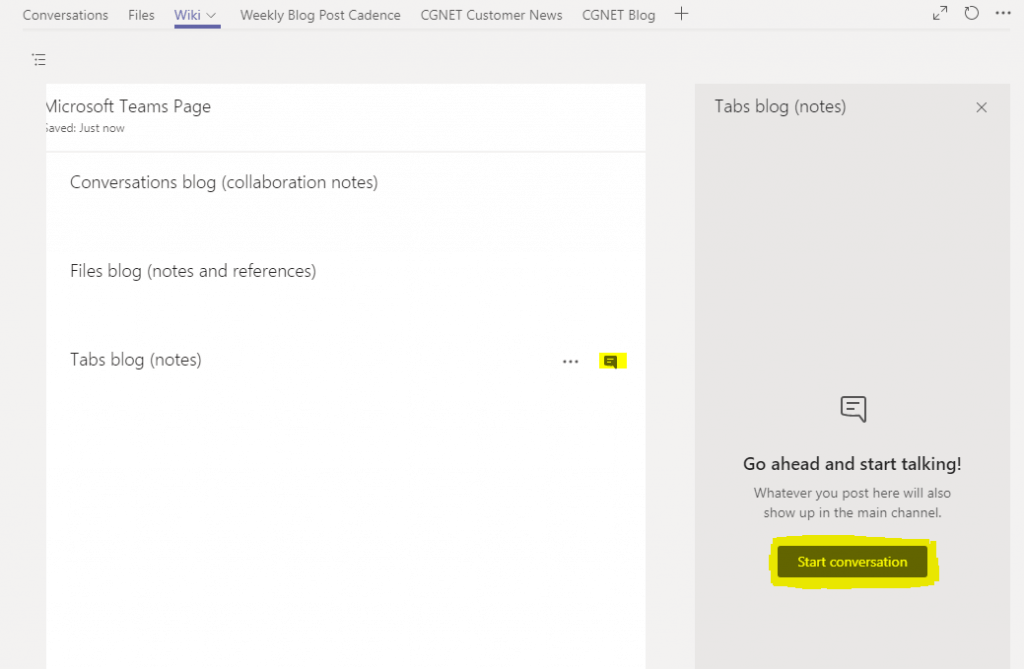
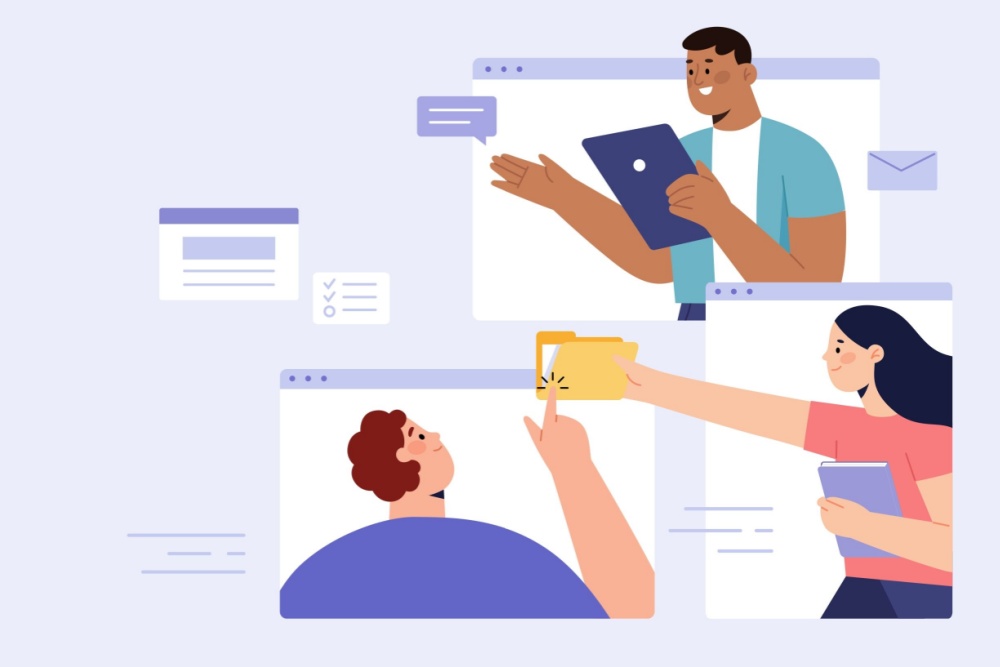


0 Comments