Did you know you can share Office files in Teams? Not just view them. You can actually co-edit them, right on the Teams screen, in real time. Mind blown!
I learned this today when we were on a Teams meeting to review the budget for a project we were bidding on. One of my colleagues asked me to share the Excel file, instead of sharing a window that was showing the Excel file. I did, and we were able to edit and update the budget during our meeting. Very nice.
How Do You Share Office Files in a Teams Call?
When we talk about sharing Office files in a Teams call, we are talking about sharing Word, PowerPoint, Excel, and Visio files. Note that each user who wants to share a Visio file must have their own Visio license. Also, although you can co-edit a Word document, I do not think all collaborators can view the Word document in its own window while you are working on it.
Until today, I would share Office files by opening the file in its application, then go to Teams and click to share the window that was displaying the file. (By the way, learn how to share a window and not your entire desktop. Unless you do not mind sharing every message and chat notification that comes along during your meeting.)
This technique still works for sharing a view of the file. When you share the window, you are the only one “driving” the file. You control scrolling up and down. You control changing something in the file. Everyone else on your Teams meeting must ask you to do something to the document.
If you are OK with just sharing a view of the file, then sharing a window is the way to go. However, what if you want to co-edit the file with others on your Teams call? That is where the ability to share Office files comes in. When you share an Office file, everyone on the Teams call can edit the file.
If you want to share Office files on a Teams call, it is easy to do.
- Click the Share button. A pop-out opens on the right side of the Teams screen.
- Scroll past the Share a Window part of the screen and you will see the option to share Office files via PowerPoint Live or Excel Live.
- Select the file, click OK and away you go!
Viewing vs. Co-Editing
If you want to show others your Office file while on a Teams call, go ahead and share a window with the file open in it.
However, if you want to work on the file with your other Team members, share the Office file itself. Each Teams meeting participant will see the file in their meeting workspace. Each person can make changes and will see the changes that other participants make.
The benefit here is speed. Instead of talking about the changes you want to make to the document, go ahead and make your changes! By the end of the meeting, you have a document that the team has reviewed and edited. It is ready to go. No more meeting follow-up tasks for you!
I appreciate one other benefit when I share Office files in a Teams meeting. When I share a PowerPoint presentation in a Teams meeting, I still have access to the “look ahead” feature. Like the experience when I show a PowerPoint presentation using two monitors, I can see the current slide in context; what came before and what comes after.
When I share a Window running PowerPoint while I am in a Teams meeting, running in Slide Show mode means I only see the current slide, the same as the rest of the audience. Sometimes I find this challenging, as I am not sure what the next slide contains.
Remember this when you decide whether to share Office files.
- If you want everyone to just see the file, share its window.
- However, if you want meeting participants to work on the document with you, share the Office file itself.
Now, go forth and collaborate!


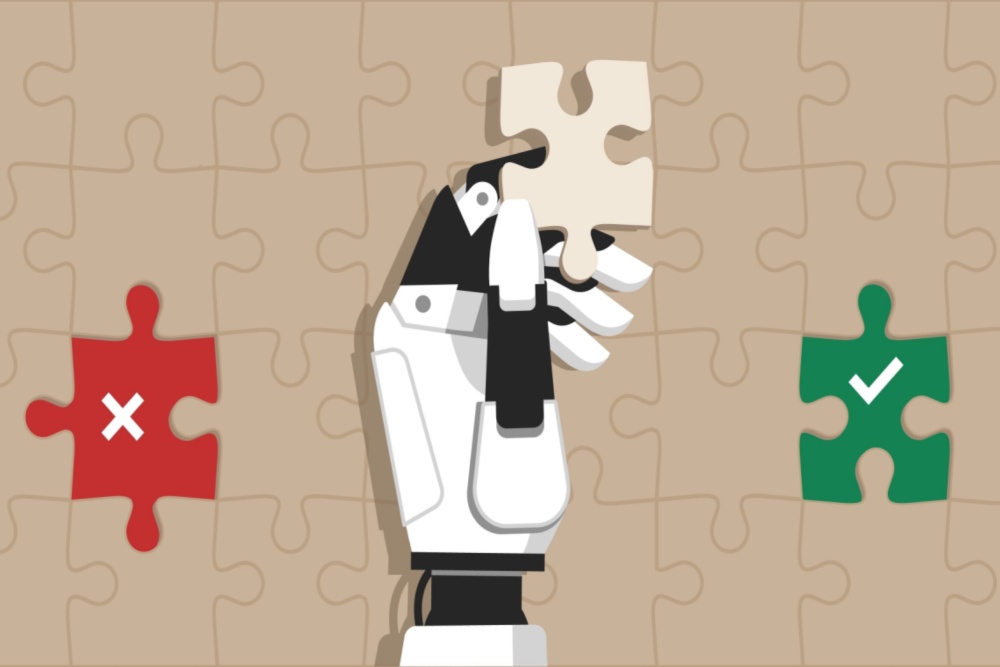

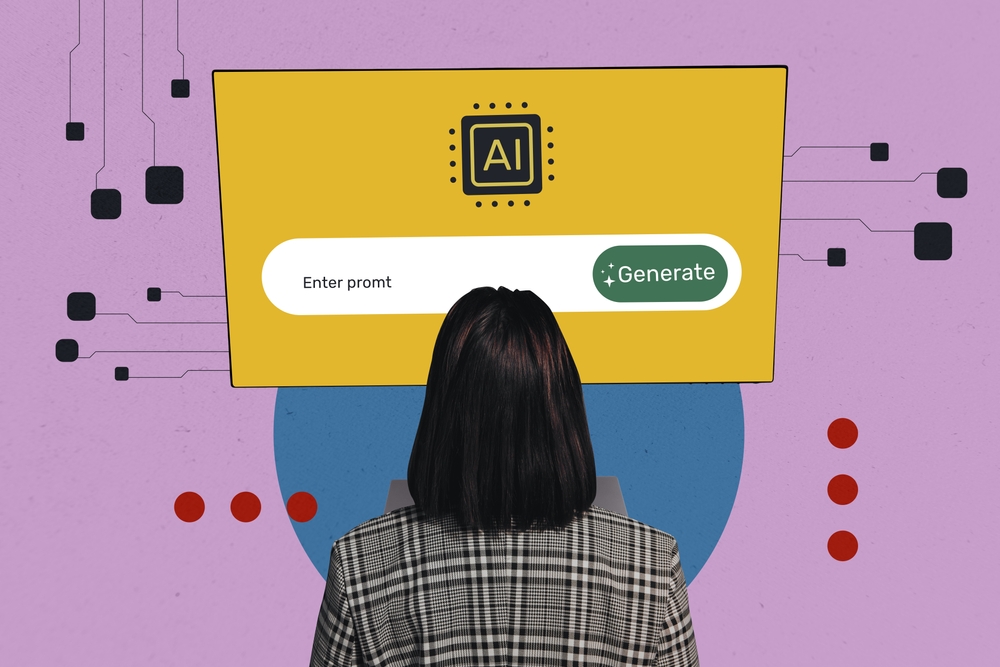
0 Comments