Good news for all of us Microsoft Teams users: Microsoft has been rolling out several new features over the past couple of months. Many are already available; some are still in the final stages of development and will be available very soon. Here are a few worth noting:
Ready, set…Read receipts!
Do you often wonder if your teammates saw the message you sent them? When you send a message to someone in Teams and they view it, now you’ll get a Read Receipt icon ![]() to the right of the message. This is useful, as it reveals to the sender that the recipient is probably (probably) not ignoring them. They may just be busy and have not had a chance to actually read the message yet. (And course the opposite is also true, when you can see that someone has in fact read your message yet has not responded. Then maybe it’s time for a follow-up message…or a walk down the hall to their office.)
to the right of the message. This is useful, as it reveals to the sender that the recipient is probably (probably) not ignoring them. They may just be busy and have not had a chance to actually read the message yet. (And course the opposite is also true, when you can see that someone has in fact read your message yet has not responded. Then maybe it’s time for a follow-up message…or a walk down the hall to their office.)

By default, read receipts are turned on for everyone and will show in group chats with up to 20 members. Individuals can turn on or off the Read receipt notification (although Admins can control whether or not this is an option for users at their organization). To see or change this option, click your profile pic at the top of Teams, and then select Settings > Privacy. From there, if allowed, you can turn on or off Read receipts.

A couple of other notes about Read receipts:
- If you are chatting with someone who has turned off the feature, or with someone who’s outside your organization, you won’t see read receipts from that person.
- Clicking into the chat window is the only action that marks a message with a read receipt. You won’t get a read receipt if someone sees your message in a notification, activity feed or power bar. You’ll only get one if someone has clicked directly into the chat.
- You can now see who’s read your message in a group chat. The Read by option shows who’s seen your message in a group chat of 20 people or less. When everyone has read your text, the Seen
 confirmation appears next to your message. While you are waiting, you can see who’s individually read your message so far. Just go to that message in a group chat and select More options > Read by. Everyone with a read receipt confirmation appears in the list.
confirmation appears next to your message. While you are waiting, you can see who’s individually read your message so far. Just go to that message in a group chat and select More options > Read by. Everyone with a read receipt confirmation appears in the list.

Private channels
Within Teams, owners and members have access to all the channels. However, users have been asking Microsoft for a way to create private channels within a team. Microsoft has now added this feature, allowing you to create private channels so you can have an exclusive space within a team that only certain people can access. You create a private channel the same way you would a regular channel. Then simply choose who you want to invite to that channel and give those people permissions to access it. The people you invite will be the only ones who can view the channel and its resources. By default, any team owner or team member can create a private channel and add members. Guests can’t create them.
And speaking of guests, external guests can join a team’s private channel meeting or Meet Now call, but there are a couple of things to know:
- They’re only able to participate if a member of the private channel sends them a link to join the meeting or calls them during the meeting via Meet Now.
- During the meeting or call, they’ll have temporary access to chat, files, whiteboard, notes, and the participants list (those not in the Outlook invite), but not after.
Pin your most-used channels
Microsoft 365 already offers the ability to pin documents in Word, PowerPoint, and Excel. In their new 2020 Teams updates, they have added the pinning feature to Teams. When you pin the desired Team Channel (click the three dots next to the channel name, then click Pin), it moves it to the top of your teams list for easy access. Now you no longer have to go searching for the teams you work with regularly.

Pin your favorite apps
You can also pin and organize the apps you use most on the left side of Teams for convenience. Just select the three dots on the left side of Teams, right click the app icon, and select Pin to add it for easy access.

Microsoft Whiteboard
Microsoft now offers an integration of Teams and Microsoft Whiteboard. This will allow you to use the Whiteboard during a meeting, just as you would if you were in an onsite meeting. Everyone attending the meeting will be able to see what you are writing on the Whiteboard, and you can write as you speak.
Live captions
Microsoft has launched the ability for captions to be displayed in real-time during live Teams events. This is particularly useful if you have team members from around the globe who speak different languages. The captions will allow team members to read what is being said in the language of their preference, effectively removing language barriers that could otherwise disrupt your collaboration efforts. Currently the only languages available are English, German and Simplified Chinese, but there are more being introduced in the near future.
Coming soon: Outlook-Teams integration
Microsoft is in the final stages of developing an integration feature that will allow you to easily share an email you receive in Outlook with a team in Teams. You will be able to simply click on a new “Share to Teams” icon at the top of the screen and then type the name of the team you want to share with. So much easier than having to go back and forth between applications, cutting and pasting Team email addresses.
Another related feature Microsoft is adding to Outlook is the “reply to Teams” capability. When you receive an email from a Teams conversation in which you are participating, you no longer have to go into Teams to reply. You can simply reply from Outlook, saving you time and productivity, and making collaboration that much easier.


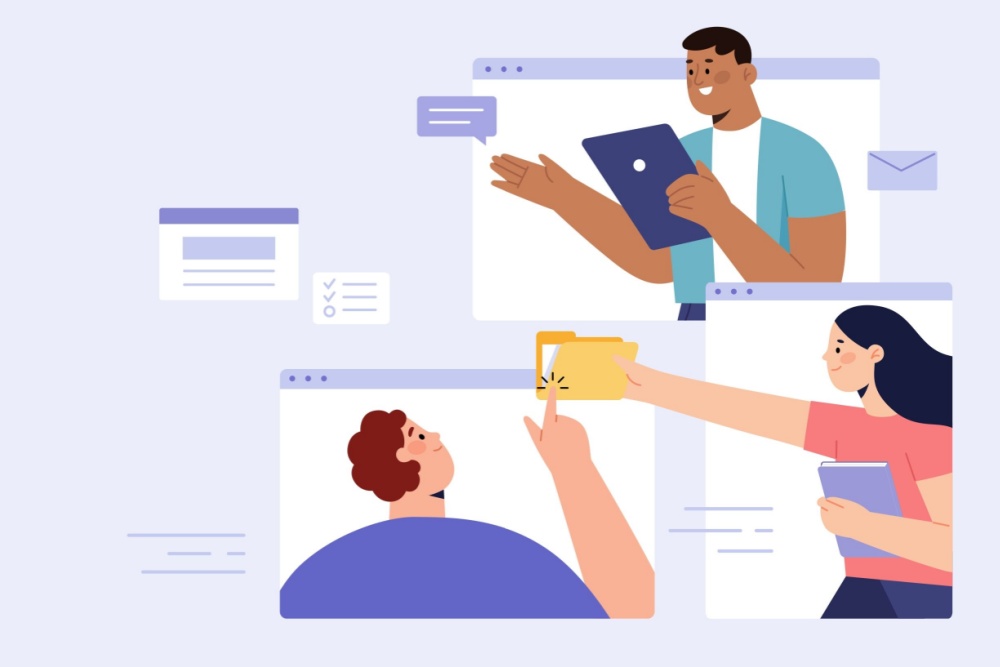


0 Comments
Trackbacks/Pingbacks