Are you or your organization new to Microsoft Teams? If so, this post serves as a quick “101” guide on how to use its basic phone features: Dialing out, answering and transferring calls. As Teams can be used on both your desktop systems and mobile phones, I’ll break down the instructions for both.
Making calls from your desktop
There are a number of ways to make calls in Microsoft Teams. To start, click on Calls ![]() on the left-side toolbar.
on the left-side toolbar.

To manually dial a number from Teams, click Dial a number (at the bottom), and then enter the number of the person you want to reach by clicking on the dial pad or typing the numbers on your keyboard. Then click Call ![]() .
.
NOTE: If you don’t see the option to dial a number, your organization may not have set up a Teams Phone System in Office 365 and purchased a calling plan. However, you can still make calls to other people in your organization in Teams. (To read more about setting up and rolling out a Teams Phone System, check out Dan Callahan’s post here. Calling plan information is available from Microsoft here.)
If the person you want to reach is in your contacts list, click Contacts, find the person you want to call, and then click Call ![]() .
.
If you’ve called people before (or if they’ve called you), they’ll be in your call history. In History, select More actions ![]() to the right of the person’s name, then click Call back.
to the right of the person’s name, then click Call back.
You can also access your voicemail and call people from that list. In Voicemail, select More actions ![]() to the right of the person’s name, then click Call back.
to the right of the person’s name, then click Call back.
You can call directly from a Chat session. While inside the Chat window, just click on the ![]() in the upper right corner:
in the upper right corner:

Making calls from the Teams app on your mobile device
To manually dial a phone number, open your Teams app and click Calls![]() (at the bottom), then
(at the bottom), then![]() (top right) and enter the phone number on your dial pad.
(top right) and enter the phone number on your dial pad.
If you’ve enabled your phone’s settings to allow access to your phone contacts, tap Calls![]() , then Contacts
, then Contacts![]() (again, top right) and select the person you want to call.
(again, top right) and select the person you want to call.
You can also directly call someone from your History by tapping on the number or name of the person in the list.

Taking calls on your desktop
The instructions for answering calls is significantly simpler:
When someone calls you, you’ll get a notification on your screen that lets you accept or decline the call.
- Click Accept with audio
 to answer with audio only.
to answer with audio only. - Click Accept with video
 to accept the call and enable video as well.
to accept the call and enable video as well. - Click Decline call
 to decline the call and go on with your day.
to decline the call and go on with your day.
Taking calls on your mobile device
When a call comes to your mobile phone through the Teams app, a notification will appear and (if your volume is on), your phone will ring. Tap Answer ![]() and say hello. Doesn’t get much simpler than that!
and say hello. Doesn’t get much simpler than that!
Transferring calls in Teams
First, know that you can only transfer calls in Microsoft Teams when you’re talking to someone one-on-one.
To transfer a call, select More options![]() , Transfer in your call controls. This will put the caller on hold. Then, type the name of the person you want to transfer the call to and select them. To finish, select Transfer.
, Transfer in your call controls. This will put the caller on hold. Then, type the name of the person you want to transfer the call to and select them. To finish, select Transfer.
Click the drop-down arrow in the Transfer button to see more transfer options. Choose Work to transfer the call to their Teams number, or Work voicemail to send it straight to their voicemail. If they’ve added any other phone numbers to their account, like their mobile number, you’ll see those options in the list, too.
Do you need to check in with another person before transferring a call to them? If so, after clicking on More options![]() , instead select Consult then transfer. This puts the caller on hold while you check in via chat or audio call with the person you want to transfer the call to.
, instead select Consult then transfer. This puts the caller on hold while you check in via chat or audio call with the person you want to transfer the call to.

Hope these simplified instructions have been helpful. Stay tuned for more helpful Teams “How to” posts in the near future!


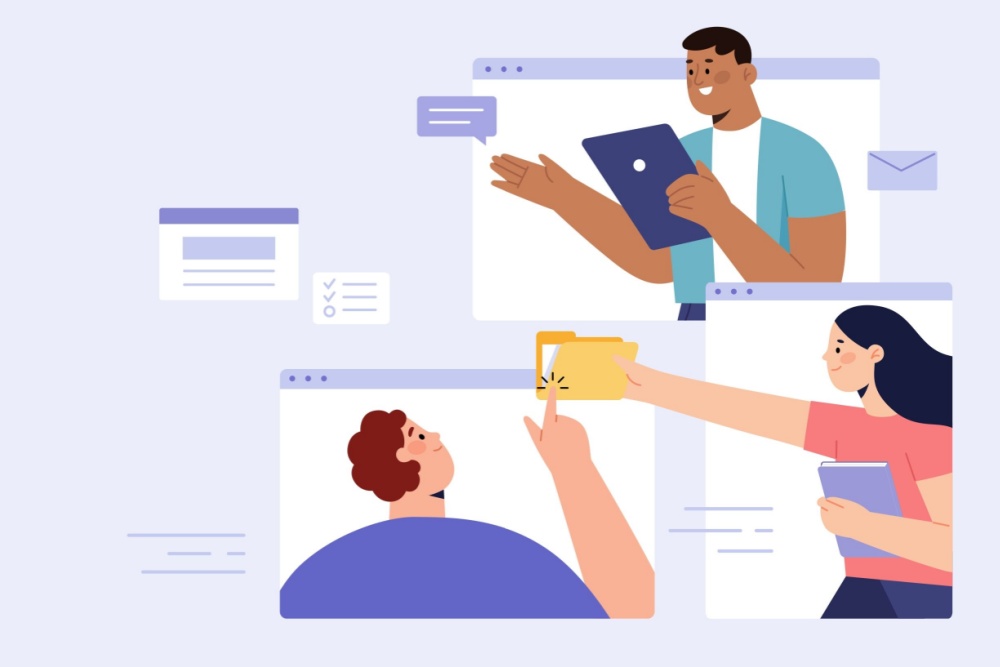


How to connect double clock on phone numbers on other applications go to teams call?
Hi Per,
Each application will control the behavior of double-clicking on a number. For instance, you go to the settings in Dynamics 365 and tell it to use Teams to make a phone call when you click on the phone number. Try looking in the settings for the apps you’re interested in.
– Dan