In this uncertain time when many throughout the world have had to transition to working from home, some of us find the need to quickly ramp up our knowledge of collaboration software like Microsoft Teams. Last week I posted a how-to guide for using the basic phone features in Microsoft Teams. Today I’ll break down the steps for screen sharing in Teams. This is useful for allowing others to see content on a program you have open and are discussing. Fortunately, the steps for sharing screens with each other are simple enough that colleagues can keep important work moving along as seamlessly as if they were back together at the office.
Sharing Your Screen During a Chat
First things first: In order to use utilize screen sharing from a laptop or desktop outside your office, you must be using be using the downloaded Teams app and not the web version. (I discovered this only when trying to finish up this post from home!) Anyway, if you are already chatting with another person (or a group), the steps are simple:
- Click on the Share icon at the upper right of your chat screen, and then select from the options that appear (see my example below).
- As you can see, you have the option of sharing your entire screen (I have 2 monitors, so I would pick one or the other), or just a specific window and program you already have open.
- The other participants will receive a notification; once they click “accept”, they will instantly be able to see your screen or the selected window while simultaneously continuing the chat.

- When you are done sharing, just click “Stop sharing”.
Sharing Your Screen During a Meeting
To share your screen while in a Teams meeting, go to your meeting toolbar and select the Share icon:

Then, (as with Chat), a menu will come up allowing you the option of choosing to present your entire screen or a specific window or windows. This way you can run Powerpoint presentations on your computer for all to view, or open the Microsoft Whiteboard on your screen so attendees can see the notes you are taking in real-time.


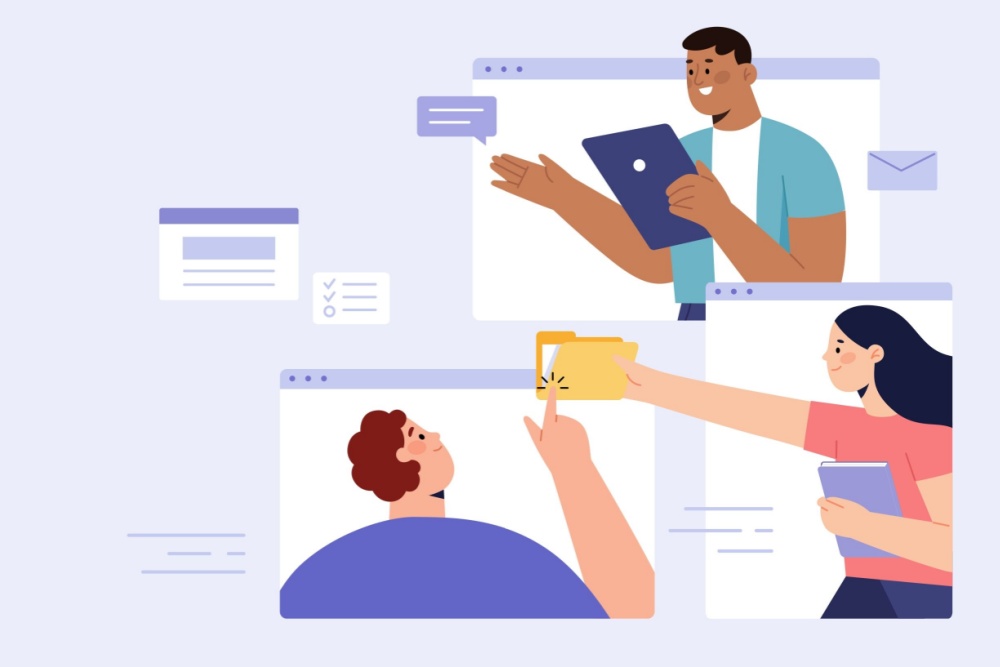


0 Comments
Trackbacks/Pingbacks