Over the past several weeks I’ve blogged quite a bit about Microsoft Teams. From tips on chatting in Teams, guidance on how to share your screen, and help with Team’s basic phone features, I’ve covered a lot of territory. Today I’ll wrap it all up with some general advice from the pros. I’ve scoured the web in search of the most useful tips and — combined with my own personal experiences — here’s what I’ve come up with for you.
Download the desktop app
Although you can use the web version of Teams, the desktop app is generally a better option. With it, you will get notifications automatically, which you may miss if you forget to open Teams in the browser. Additionally, some browsers, such as Internet Explorer 11, Safari, and Firefox, support the Microsoft Teams web app but don’t support some of the Teams calling and meeting features. (For example, I discovered when trying to write my post on screen sharing a few weeks back, I wasn’t even able to do screen sharing in the web version.) You can get more details on this issue here, but the best solution is simply to download the desktop app. Here’s how: While in the web version, go to the bottom left and click on the download icon.
Open files that you work with in the desktop apps
If you just click on a file, it automatically opens within Teams. However, it is usually easier to edit in the desktop versions of Office Word, Excel or PowerPoint. Also, some of the original formatting can get lost when you view it in Teams. From what I’ve seen, people have been asking Microsoft to change the default for opening files to be through the desktop apps, but as of 2 years ago the response was “we’re working on it” with no ultimate change to date. Until they get around to doing so, for now there are two ways to open the file in the appropriate desktop app.
- If you are on the main Files page, check the circle to the left of the file name, and you will see the top toolbar change to say “Open” and then scroll to the desktop app.

- If you are already looking at the Teams version of the file, simply click on “Open in the desktop app” at the top.

Hide the background of video meetings
If you are at home (as most of us are now) and have video meetings, you may not want your colleagues or clients to see what’s going on in the background of where you are sitting. There is an easy solution: Click the ellipsis (…) in the video meeting control panel and select “Blur my background”. Your background will suddenly be blurry and you will be the only thing in focus. Now you just need to worry about what you look like (at least from the waist up), and not if your kids are behind you making faces at your meeting partners!
Quick commands
Just type “/” in the Command bar to get the full list of quick commands for Teams:

With one click from this list you can perform an action that normally might take several steps. And we all love a good shortcut, don’t we?
Forward email messages to a channel
Although many of us would like to forego email at work and use chat exclusively for communication, much of the world still relies heavily on email. Fortunately, there is a way to forward an email message from Outlook to a channel in Teams. That way you can keep everything organized in one place.
In Teams, just click the ellipsis (…) next to any channel name and select “Get email address.” That generates an email address for the channel. Copy it, and you can use that address to forward Word docs, messages, or just about anything you want to add to the channel. (Note that if you are forwarding an email with an attachment, that attachment will automatically be saved to the Files section of your team.)

Microsoft is also planning to integrate a Forward-to-Teams type button within Outlook soon, but until then, this is the workaround. And once you’ve sent to a channel, Outlook will remember that address to make it easier for you next time. You may even choose to set up a rule in Outlook to automate the forwarding of future messages to that channel.
I hope you find these tips useful. Be well!



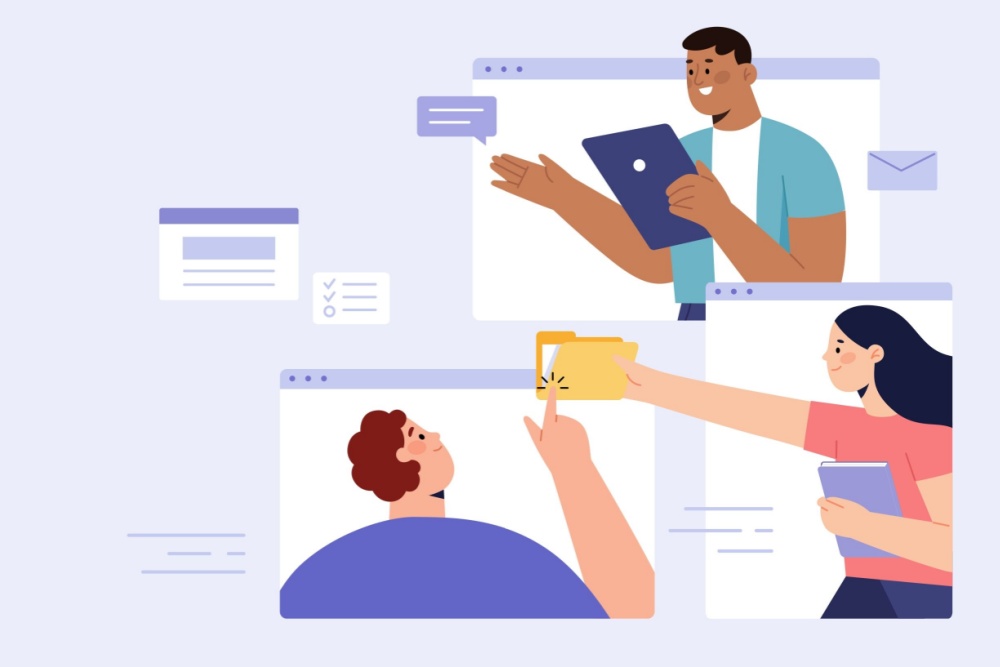


0 Comments